はじめに
私は高校で数学の教員をしています。
基本的にプリントを作らず、教科書+板書(最近はICTメイン)でやってきました。
ですが、周囲の先生は自作でプリントを作っていらっしゃる方が多いので、自分も作ろうかな(財産にもなるし)と思いました。
で、何を使ってプリントを作るか。
私の頭には、
TeX
しかありませんでした。
なぜTeXなのか?
「授業で使用する数学のプリントを何で作成しているか?」
これまで一緒に働いた先生を見た感じでは、
- Word
- Studyaid
- TeX
- 手書き (←ものすごく綺麗な字で、味のあるプリントを作られるベテランの先生がいらっしゃいました。私にはできません。。)
1~3のそれぞれのメリット・デメリットを考えてみます(私の所感)。
- Word
[メリット]
・レイアウトの編集が簡単
・図や数式の挿入も楽にできる
[デメリット]
・数式の見栄えが良くない
・細かい図の編集には向いていない
・問題を挿入した場合など、問題番号の書き換えを手作業でやらなければならない- Studyaid
[メリット]
・問題や解答のデータが豊富
・表題欄や解答枠の作成が容易
[デメリット]
・操作性が悪い
・ソフトウェアが重い
・図形の編集は非常に大変- TeX
[メリット]
・レイアウトの編集は自由自在
・数式や図が美しくかける
・問題を挿入した場合などでも、問題番号の書き換えをする必要がない
[デメリット]
・作業環境の構築が大変
・編集方法などを知らないと作成に時間がかかるといった感じです。
TeXは、作業環境の構築と、編集方法が分かればものすごく良質なプリントを作成できます。
私はもう、WordやStudyaidには戻れなくなってしまいました。
TeXを使う際の参考サイト
私は大学の時にTeXの使って論文を書いていたので使い方はある程度知っていますが、それでも書き方が分からないことは頻繁にあります。その時に参考になるサイトを挙げます。
EmathやTikZは、TeXで図形やグラフなどを描画する際に役立つパッケージです。
これらを使えば、下のような図は簡単に作成することができます。
- 平面図形
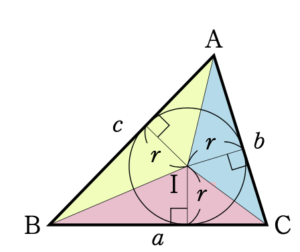
- 空間図形
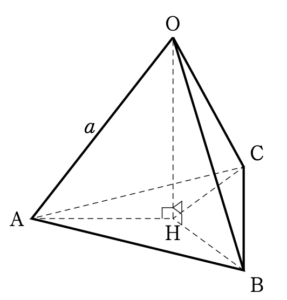
TeXの作業環境構築
TeX Wiki を参照すると環境構築方法が載っています。
ですが、構築方法が多岐にわたっている上に設定が煩雑でうまくいかないことがよくあります。
私もPCを換えるたびに構築しなおすのが大変で苦労しました。
なので、私のおすすめはオンラインでTeXを編集できる Cloud LaTeX です。
TeX環境構築1:Cloud LaTeX への登録
まずは、こちらから Cloud LaTeX のトップページに行き、「新規登録」をクリックします。
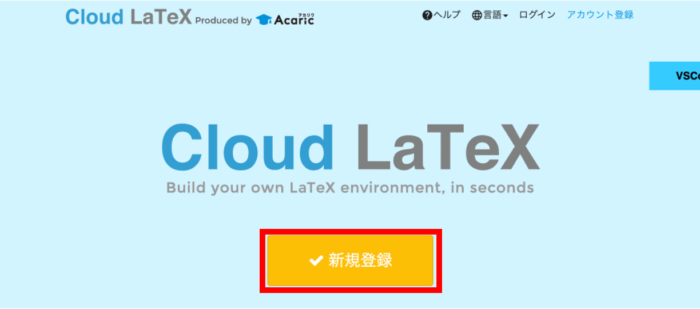
必要情報を入力して登録すればもうLaTeX作業環境は手に入ったことになります。
Cloud LaTeX を使ってみよう
再度、こちらから Cloud LaTeX のトップページに行き、右上の「ログイン」をクリックします。
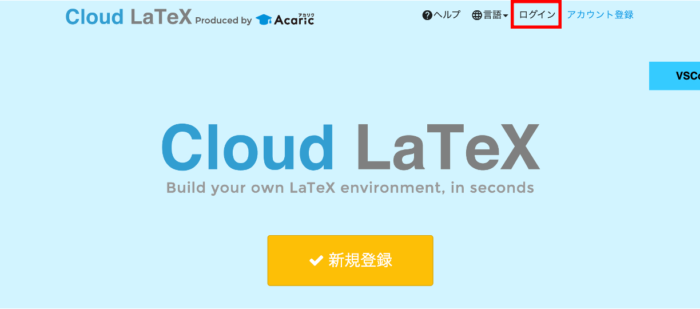
登録したユーザ名またはメールアドレス、パスワードを入力して「ログイン」をクリックしてログイン完了です。
ログインをすると、マイページが表示されますので、「+新規プロジェクト」をクリックします。
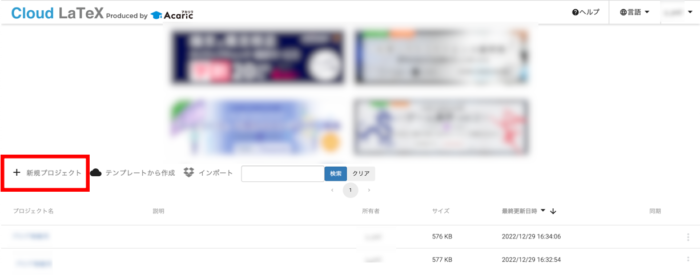
すると、以下のような画面が出てきますので、
「Template」は「既存テンプレートのプロジェクト」を選択し、
「プロジェクト名」と「説明」(説明は空欄でも可)を入力して「作成」をクリックします。
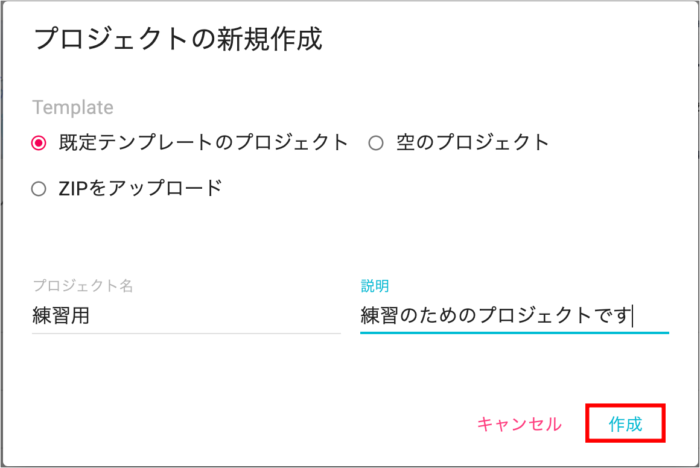
すると、下のように新しくプロジェクトが作成されました。
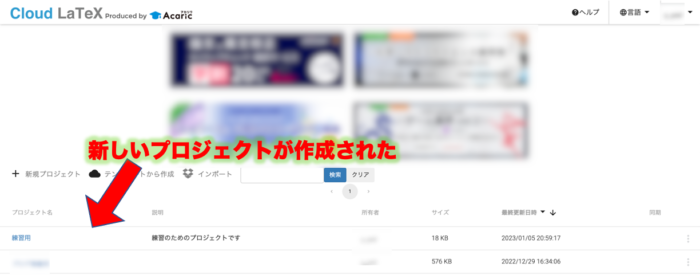
このプロジェクト名をクリックしてみましょう。
下のようなページが出てくるので、左の「main.tex」をクリックします。
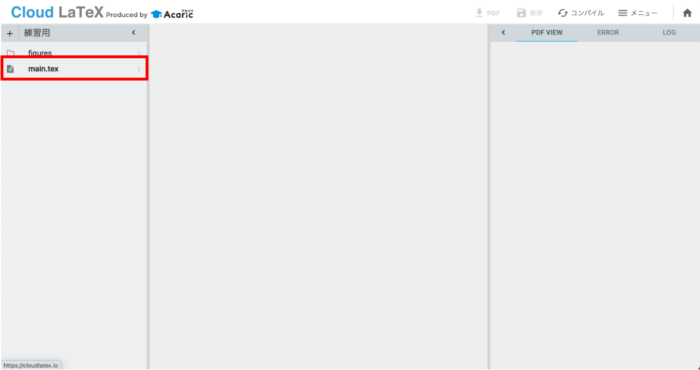
すると、このtexファイルの中身が表示されるはずです。
(先ほど「既存テンプレートのプロジェクト」を選択して作成したのではじめからこのファイルが入っています。一方、「空のプロジェクト」を選択すると何のファイルも含まれていないプロジェクトが作成できます。)
このまま、右上の「コンパイル」をクリックしてみます。
※コンパイルは、Windows:「Ctrl+Enter」 Mac:「control+Enter」でも実行できます
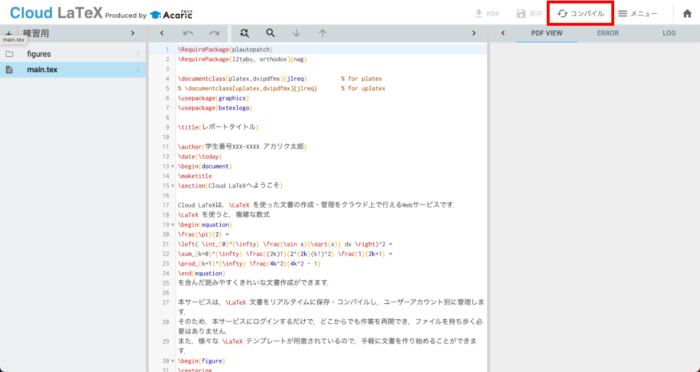
するとtexファイルがコンパイルされた結果が右側に表示されます。
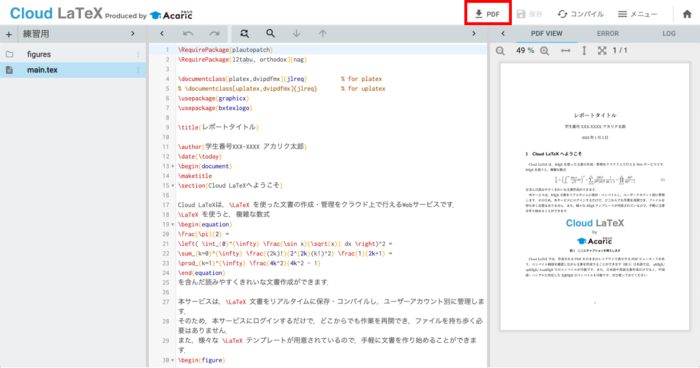
コンパイル後に右上の「PDF」をクリックすると、コンパイルにより作成されたPDFファイルを別タブで表示させることができます。
プロジェクト内で新規ファイル・フォルダの追加、ローカルからファイルのアップロードをするには、左上の「+」マークをクリックします。
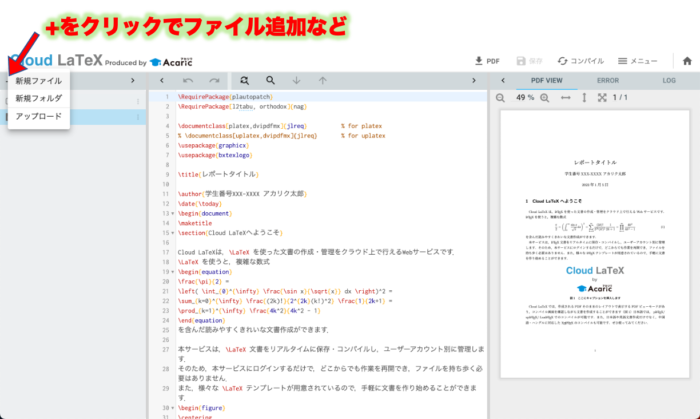
Cloud LaTeX では、コンパイルしたいtexファイルを「ターゲット」として設定します。
ターゲットとしたいtexファイルの右側の $\vdots$ をクリックし、「ターゲット設定」をクリックします。
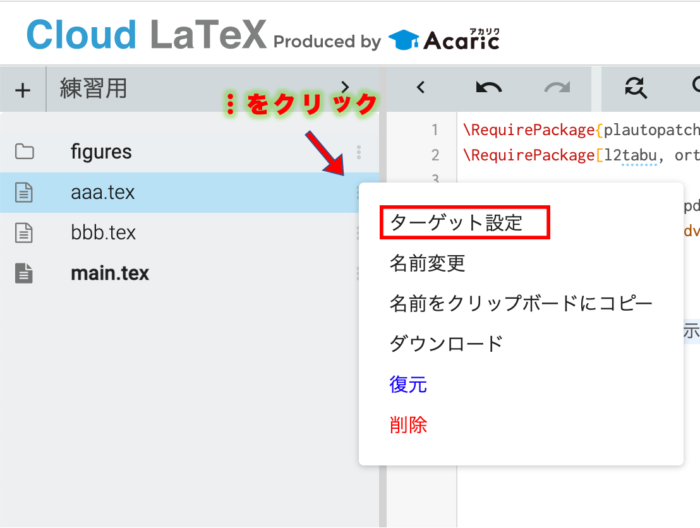
太字のファイルがターゲットになります。
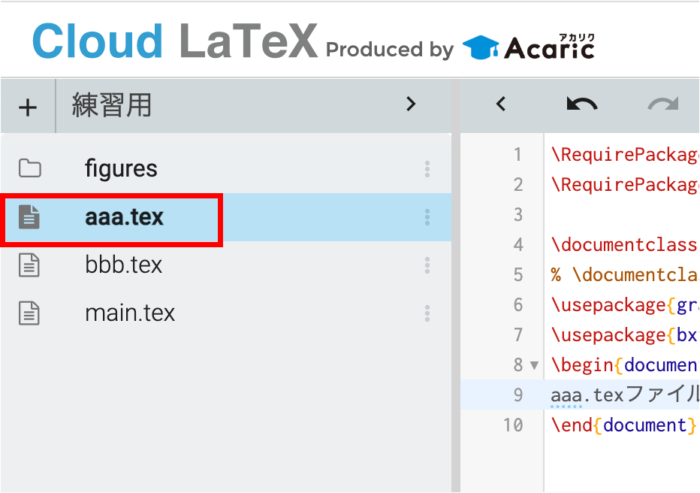
これで TeX を使えるように
Cloud LaTeX に登録するだけで、簡単にTeXファイルを作成できる環境を手に入れることができました。
クラウドのサービスなので、ブラウザさえ使えればPC、タブレット、スマホからでも編集をすることが可能です。
次回は、さらに使いやすくするために、Visual Studio Code との連携の方法を説明します。
Comments are closed.